МЕДФАР-АНАЛИСТ
Ежемесячно обновляемый информационно-образовательный сайт, посвященный статистическому анализу медицинских, фармакологических и биологических данных на компьютере
Учимся применять статистические методы для анализа медицинских данных: советы профессионала
Эрнст Статистик
Статья 2
Мы продолжаем серию статей, посвященных применению системы STATISTICA (StatSoft) в медицине. В первой статье подробно объяснялось, почему возникает необходимость в использовании статистических методов для обработки медицинских данных, и что они дают врачам. Далее шла речь о целесообразности выбора системы STATISTICA для широкого круга врачей.
Наше знакомство с системой STATISTICA, конечно, следует начать с ввода данных. Вы увидите, как легко вводятся в STATISTICA самые разнообразные данные. Далее мы предполагаем, что система STATISTICA установлена на вашем компьютере, и вы последовательно воспроизводите наши действия. Принцип “Делай вслед за нами!” является лейтмотивом серии наших статей.
Вначале в переключателе модулей STATISTICA выберите и запустите модуль Основные статистики и таблицы. В английской версии STATISTICA этот модуль называется Basic Statistics and Tables.
Как вы уже знаете, исходные данные в системе STATISTICA организованы в виде таблиц. Если у вас имеется опыт работы с электронными таблицами (типа MS Excel), то вы быстро привыкнете к таблицам STATISTICA. Заметим, что табличная структура данных STATISTICA позволяет естественно отобразить большинство реальных данных, встречающихся в медицине.
Электронная таблица состоит из строк и столбцов. Напомним, что столбцы таблицы STATISTICA называются Variables - Переменные, а строки Cases - Наблюдения. Например, наблюдения – это больные, переменные – пол, возраст, дата поступления в больницу, постановки диагноза, операции, перевода в другую больницу, выписки и т.д. Вы можете представить такую таблицу как страницу записной книжки врача, где строки – это, например, имена больных, столбцы - характеристики, переменные, описывающие течение болезни.
Целью настоящей работы является научить вас создавать таблицы и вводить в них данные. Чтобы создать таблицу с данными, вы поступаете следующим образом:
- Запустите программу STATISTICA.
- Перед Вами откроется меню статистических модулей (STATISTICA Module Switcher).
- Выберите из меню модуль “Основные статистики и таблицы” и щелкните по нему мышью.
- Теперь вы попадаете уже в модуль “Основные статистики и таблицы”, в котором можете выбрать любую статистическую процедуру, входящую в этот модуль. Но, поскольку у вас другая цель, просто щелкните мышью по кнопке “Выход” (Cancel).
Итак, Вы находитесь в рабочем окне модуля “Основные статистики и таблицы” системы STATISTICA. В основном рабочем окне системы подведите курсор мыши к строке меню “Файл” и щелкните левой кнопкой. В выпадающем меню выберите команду “Создать данные”. На экране компьютера сразу же появляется окно “Создание данных” (рис. 1).
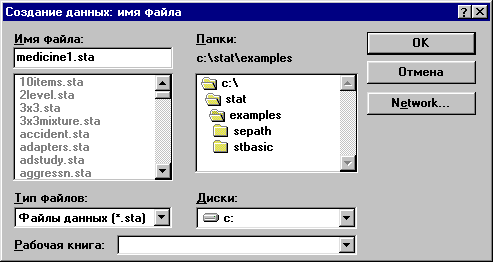
Рис. 1. Создание данных в STATISTICA
В этом окне можно ввести имя файла, например, medicine1.sta (файл может быть назван и по-русски, однако по ряду причин целесообразнее использовать английские имена).
Теперь поместите курсор мыши в поле “File name” и наберите с клавиатуры нужное имя.
После нажатия клавиши “Enter” на клавиатуре или кнопки “Save” (см. диалоговое окно на рис. 1) программа создаст пустую таблицу, содержащую, по умолчанию, 10 строк и 10 столбцов (рис. 2).
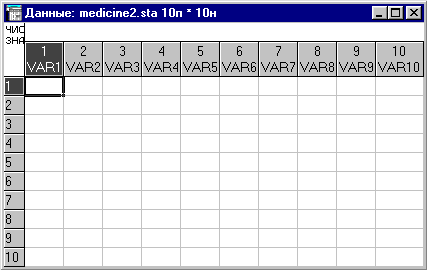
Рис. 2. Пустая таблица, 10 наблюдений, 10 переменных
Но вы легко можете увеличить или уменьшить как количество строк, так и количество столбцов таблицы. Создайте в таблице столько строк и столбцов, сколько Вам нужно. Для этого используйте кнопки Переменные - Наблюдения на панели инструментов.
Нажмите, например, кнопку Наблюдения. После нажатия кнопки на экране возникнет меню, предлагающее следующий выбор для наблюдений таблицы: Добавить, Переместить, Копировать, Удалить, Ввести имена наблюдений. Выберем, например, пункт Добавить, дважды щелкнув левой кнопкой мыши. Тогда откроется окно, в котором можете задать число наблюдений, добавляемых в таблицу

Рис. 3. Окно Добавить наблюдения
Нажмите ОК и количество строк (наблюдений) в таблице увеличится на 2, т.е. станет равным 12.
Аналогичным образом измените число переменных в таблице. Нам понадобится 11 переменных, нажмите кнопку Переменные на панели инструментов. С помощью курсора в выпадающем меню выберите пункт Добавить. На экране появится окно, где сделайте установки, как показано на Рис. 4.

Рис. 4. Добавление переменных в таблицу
Нажмите еще раз кнопку Наблюдения и выберите пункт меню Имена. На экране появится диалоговое окно, в котором можно определить, сколько символов в таблице будет зарезервировано для имен наблюдений. Максимальная длина имени – 20 символов (рис. 5).

Рис. 5. Создание имен наблюдений
Итак, мы сделали первый шаг к достижению нашей цели – создали таблицу, которая имеет 11 столбцов и 12 строк, а также место для ввода имен наблюдений (рис. 6).
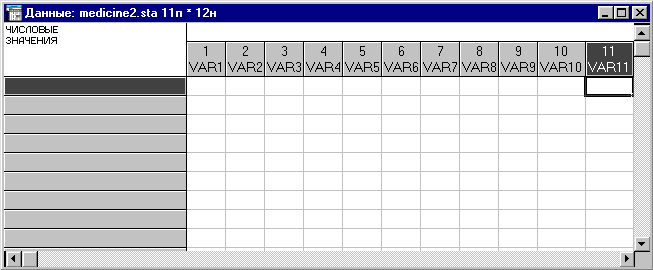
Рис. 6. Пустая таблица
Теперь Вам необходимо ввести название таблицы (ее заголовок) и имена переменных. Вы работаете, используя мышь и клавиатуру. Запомните правило: дважды щелкая мышью по полям заголовков, вы открываете диалоговые окна, позволяющие вводить заголовки, описывать переменные и т.д.
Введите заголовок таблицы. Для этого дважды щелкните мышью на верхней строчке таблицы - той пустой строке, которая находится над переменными. В появившемся окне введите заголовок таблицы (рис. 7).
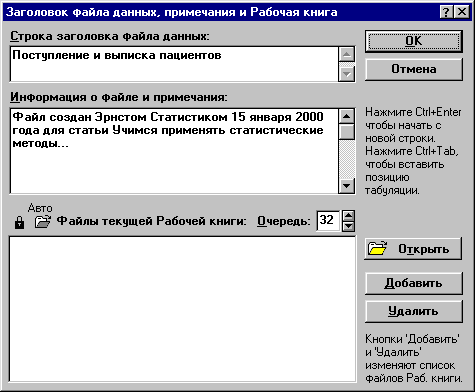
Рис. 7. Заголовок таблицы
Наберите заголовок, после чего нажмите ОК. Введенный текст отобразится в заголовке таблицы. В поле Информация о файле и примечания можно записать дополнительную информацию, которая будет вам полезна при работе с файлом.
Аналогично редактируются имена переменных и наблюдений. Например, чтобы ввести имена, необходимо дважды щелкнуть мышью в поле Имя наблюдения и в появившемся окне ввести имена пациентов (рис. 8)

Рис. 8. Имена наблюдений
Чтобы описать переменную, необходимо дважды щелкнуть мышью по ее имени, например, после щелчка по заголовку Переменная 1 (VAR1) откроется окно (рис. 9), в котором можно задать ее имя (или переименовать ее), формат переменной, метку, связь и т.д.
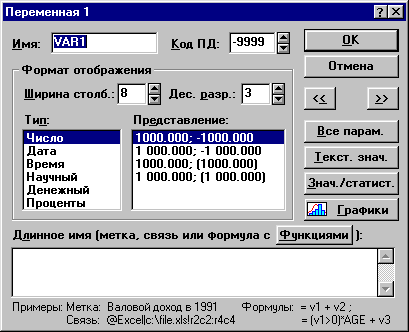
Рис. 9. Диалоговое окно описания Переменная 1
Теперь реализуем вторую часть нашей цели (надеюсь, что вы ее еще не забыли), т.е. начнем заполнять созданную нами таблицу данными. Данные будем вводить непосредственно с клавиатуры. Возможности импорта, например, из MS Excel, обсудим позднее.
Если вы хотите ввести числовые данные, используйте клавиатуру и стрелки перемещения курсора. Поставьте курсор на нужную ячейку таблицы и введите числовые данные. Аналогично вводятся текстовые значения переменных (по-английски).
Текстовые же значения переменных, выраженные по-русски, вводятся несколько иначе. Подведите курсор к ячейке переменной с текстовыми значениями и дважды щелкните мышью. В ячейке появится –9999. Это код пропущенных значений. Удалите этот код, используя кнопку Del на клавиатуре. Затем введите нужное текстовое значение. В итоге можно получить следующую таблицу (рис. 10).
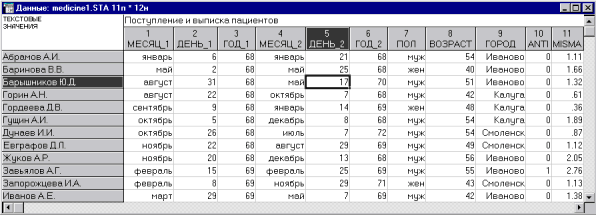
Рис. 10. Электронная таблица с данными
Таким образом, мы научились создавать таблицы и вводить в них данные, т.е. цель настоящей работы достигнута.
Повторив несколько раз описанные действия уже со своими данными, вы прочно закрепите полученные навыки.
Поскольку система STATISTICA является обычным Windows-приложением, научимся легко и быстро экспортировать данные, полученные в системе STATISTICA, в другое Windows-приложение, например в MS Word.
Лучше всего это сделать следующим образом: нажмите в STATISTICA одновременно кнопки “Alt-F3”. На экране вместо курсора мыши появится значок “прицел”. Используя мышь, поместите прицел в верхний левый угол таблицы. Затем нажмите левую кнопку мыши, зафиксируйте прицел и, удерживая кнопку мыши, переместите прицел в новое место таблицы. Выделенная часть таблицы будет отмечена прямоугольной рамкой. После того как вы отпустите кнопку мыши, отмеченная часть таблицы будет помещена в буфер обмена. Если теперь вы откроете нужный документ Word и нажмете одновременно “Ctrl-v”, то выбранный сегмент таблицы будет скопирован в документ.
Замечания
Мы работали в модуле Основные статистики и таблицы. Подобным же способом можно определить электронную таблицу и ввести в нее данные в любом модуле системы STATISTICA. С точки зрения общих возможностей по управлению данными, модули системы одинаковы.
Однако в системе STATISTICA имеется специальный модуль Управление данными (Data management), который содержит расширенные возможности, позволяющие быстро создать электронную таблицу нужного размера, объединить 2 таблицы, вырезать часть таблицы, отсортировать наблюдения по какому-то признаку, например расположить имена пациентов в алфавитном порядке или упорядочить их по возрасту и т.д. (рис. 11).
Домашнее задание
Проведите сортировку данных файла “medicine1.sta” по возрасту пациентов и по городам. Рисунок 11 Стартовая панель модуля Управление данными
В заключение отметим литературу, чрезвычайно полезную для нашего курса. Это книги: В.П. Боровиков. Популярное введение в программу STATISTICA, изд-во Компьютер Пресс, 1998; В.П.Боровиков, Г.И.Ивченко Прогнозирование в системе STATISTICA в среде Windows (учебное пособие), изд-во Финансы и Статистика, 1999. Использование этих книг повысит эффективность освоения курса (заказать их можно по адресу: info@statsoft.ru).
Литература
1. Боровиков В.П., Боровиков И.П. STATISTICA. Статистический анализ и обработка данных в среде Windows. М. ФИЛИНЪ. 1998.